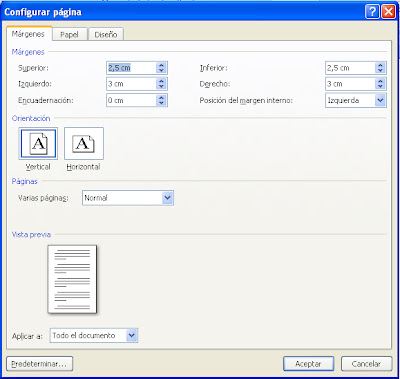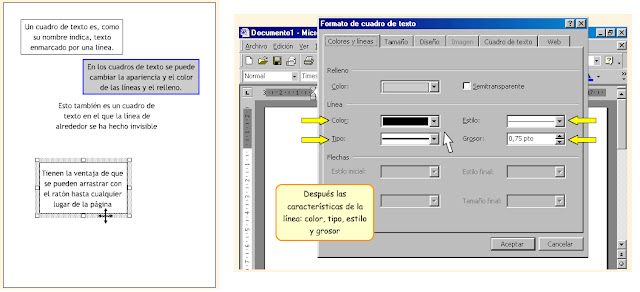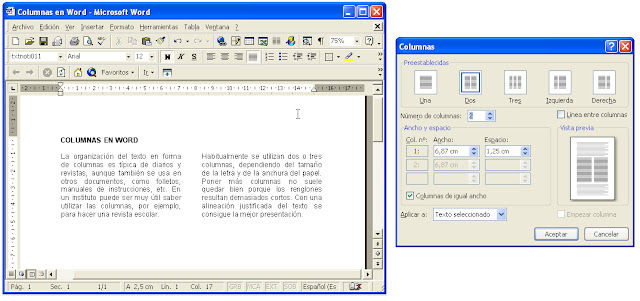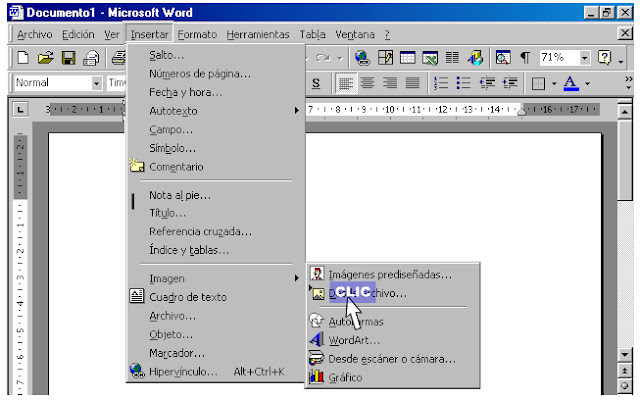Cada práctica tiene su nota, y cuenta para la nota final del tema de Word, de forma que cuendo termines una práctica, avisa al profesor para que la corrija y te ponga nota.
PRÁCTICA 1. Alineación del texto.
En word, al texto se le pueden dar 4 alineaciones diferentes, en función de la posición del texto respecto los márgenes de la hoja:
- Alineación a la izquierda.
- Alineación centrada.
- Alineación a la derecha.
- Alineación justificada.
Práctica Word 1.
PRÁCTICA 2. Tamaño y tipo de letra.


En esta práctica aprenderemos a cambiar el formato de la letra en word:
- Tipo de letra: Arial, Courier, Times New Roman, Helvetica, Georgia, etc.
- Tamaño de letra: 4, 8, 10, 12 puntos, etc...
- Formato: negrita, cursiva, subrayado.
Realiza la siguiente práctica de word sobre tamaño y tipo de letra. Consta de 4 ejercicios, realiza todos en un sólo documento word y guárdalo con el nombre "Practica word 2 (tu nombre y apellido).doc"
PRÁCTICA 3. Cambiar la orientación de una página.
En esta práctica vamos a cambiar la orientación de la página de word, para pasar de orientación vertical a orientación horizontal (página apaisada). Para ello vamos a la opción de "Configurar página"
Realiza la siguiente práctica de word sobre orientación de la página. Consta de 2 ejercicios, realiza ambos en un sólo documento word y guárdalo con el nombre "Practica word 3 (tu nombre y apellido).doc"
PRÁCTICA 4. Cuadros de texto.
Un cuadro de texto es un recuadro con texto escrito en su interior, que se puede desplazar por culaquier lugar del documento, y cuyo formato puedo cambiar (color del relleno, tipo de linea, posición relativa al texto, etc.). Los cuadros de texto se encuentran en "Insertar", y luego "Cuadro de texto". Las propiedades del cuadro de texto (relleno, linea, color, etc.) se modifican clicando el botón derecho del ratón sobre el cuadro, y seleccionando "Formato del cuadro de texto"
Realiza la siguiente práctica de word sobre cuadros de texto. Consta de 4 ejercicios, realiza todos en un sólo documento word (cada ejercicio en una página) y guárdalo con el nombre "Practica word 4 (tu nombre y apellido).doc"
PRÁCTICA 5. Tablas.
Realiza la siguiente práctica de word sobre tablas. Consta de 3 ejercicios, realiza todos en un sólo documento word (cada ejercicio en una página) y guárdalo con el nombre "Practica word 5 (tu nombre y apellido).doc"
PRÁCTICA 6. Texto en columnas.
Para poner el texto en columnas basta con seguir la siguiente secuencia de acciones:
1) Escribir el texto. Dejar un par de líneas en blanco al final.
2) Seleccionar el texto, y sólo el texto (no seleccionar las líneas en blanco).
3) Seleccionar "Columnas" del menú de Word.
4) Indicar número de columnas, si se desea línea de separación entre columnas, anchura de cada columna, etc.
Realiza la siguiente práctica de word sobre columnas. Consta de 2 ejercicios, realiza todos en un sólo documento word (cada ejercicio en una página) y guárdalo con el nombre "Practica word 6 (tu nombre y apellido).doc".
Prácticas Word 6.
PRÁCTICA 7. Numeración y viñetas.
Cuando se desea realizar un listado numerado o marcado con viñetas, se utilizan las listas con numeración y viñetas de Word.
El acceso a numeración y viñetas se encuentra en los siguintes botones de acceso directo (marcados en rojo).
También se puede acceder a la numeración y viñetas mediante "Formato", y luego "Numeración y viñetas". Aquí también se puede cambiar el tipo de numeración y el tipo de viñeta.
Realiza la siguiente práctica de word sobre listas con numeración y viñetas. Consta de 2 ejercicios, realiza todos en un sólo documento word (cada ejercicio en una página) y guárdalo con el nombre "Practica word 7 (tu nombre y apellido).doc".
Prácticas Word 7.
PRÁCTICA 8. WordArt.
La aplicación WordArt de Word permite darle un formato vistoso al texto, para poner títulos en portadas, para hacer carteles llamativos, etc. El acceso a WordArt se encuantra en "Insertar", luego "Imagen", y después "WordArt".
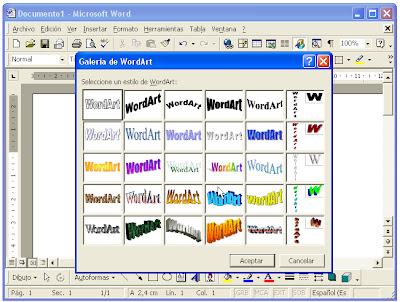
Realiza la siguiente práctica de word sobre WordArt. Consta de 2 ejercicios, realiza todos en un sólo documento word (cada ejercicio en una página) y guárdalo con el nombre "Practica word 8 (tu nombre y apellido).doc".
Práctica Word 8.
PRÁCTICA 9. Insetar imágenes.
Insertra imágenes en un documento es muy sencillo. Basta con acudir al menú "Insertar" , luego "Imagen", y después "desde archivo". La imagen a insertar la hemos debido descargar previamente a nuestro ordenador.
Para modificar el formato de la imagen (tamaño, diseño, posición, etc.), se debe hacer clic sobre la imagen con el botón derecho del ratón, y seleccionar "Formato de la imagen"
Realiza la siguiente práctica de word sobre Imágenes. Consta de 2 ejercicios, realiza todos en un sólo documento word (cada ejercicio en una página) y guárdalo con el nombre "Practica word 9 (tu nombre y apellido).doc".
Práctica Word 9.
PRÁCTICA 10. Bordes de página
Insertar bordes y sombreados es muy sencillo. Basta con acudir a la opción "Bordes y sombreado" de Word. Se decide a qué se le quiere poner el borde y sombreado (a la página, a un párrafo, a una palabra, etc.), y se elige el estilo del borde y el color del sombreado.
Realiza la siguiente práctica de word sobre Bordes y sombreados. Consta de 2 ejercicios, realiza todos en un sólo documento word (cada ejercicio en una página) y guárdalo con el nombre "Practica word 10 (tu nombre y apellido).doc".
Práctica Word 10.
PRÁCTICA 11. Ejercicio FINAL de WORD (1).
Pon en práctica todo lo aprendido hata ahora. Descarga este archivo y crea un documento Word lo más parecido posible. A mayor parecido, mejor será tu nota.
Práctica Word 11.
PRÁCTICA 12. Ejercicio FINAL de WORD (2).
Pon en práctica todo lo aprendido hata ahora. Descarga este archivo y crea un documento Word lo más parecido posible. A mayor parecido, mejor será tu nota.
Práctica Word 12.
Ejercicio EXTRA de WORD.
Para los alumnos que terminen con las prácticas obligatorias de Word, podeis realizar el siguiente ejercicio extra. Descarga el guión del trabajo y los archivos necesarios en este enlace.
Ejercicio extra WORD.rar